Mencetak Dokumen
Print Preview
Setelah dokumen selesai dibuat maka dokumen tersebut dapat dicetak, sebelum dicetak sebaiknya dilihat dulu bagaimana hasilnya bila dokumen tersebut dicetak, dengan menggunakan fasilitas Print Priview atau dengan mengklik Toolbar Print Priview.
Setelah benar-benar yakin dokumen tidak ada kesalahan maka dokumen sekarang sudah siap untuk dicetak.
Mencetak Dokumen
Untuk memulai mencetak pilih menu File→Print Toolbar  (Ctrl+P)
(Ctrl+P)
●Printer
•Name Menentukan nama Printer yang akan digunakan untuk mencetak.
•All Mencetak seluruh halaman.
•Current Page Mencetak halaman yang ditempat pointer berada.
•Selection Mencetak hanya text yang di blok saja.
•Pages Masukkan nomor halaman yang akan di cetak, contoh:
1,3,5-12 Berarti mencetak halaman 1,3,5 sampai 12.
●Copies
•Number of copies berapakali suatu halaman akan dicetak.
•Collate Mengubah urutan pencetakan.
●Zoom
•Pages Per Sheet Mencetak 1 atau lebih halaman pada satu halaman kertas. Hal ini menyebabkan dokumen akan dicetak lebih kecil dari ukuran sebenarnya.
•Scale to paper size Jika dokumen dibuat dengan pengaturan halaman kertas lebih besar/kecil dari kertas yang tersedia, maka kita dapat memilih kertas yang tersedia pada pilihan ini. Hal ini menyebabkan dokumen akan dicetak lebih besar/kecil disesuaikan dengan besar kertas yang tersedia.
●Print
•All pages In Range Jika yang dicetak halaman genap dan ganjil pada range yang telah ditentukan.
•Odd Pages Jika yang dicetak halaman ganjil saja.
•Even Pages Jika yang dicetak halaman genap saja.
●Print to File
Jika disilang hasil pencetakan tidak dikirim ke printer tetapi akan dicetak ke dalam suatu file. File ini nanti dapat dicetak ke printer langsung tanpa melalui Ms.Word.
●Options
Beberapa pilihan tambahan dalam pencetakan seperti pada gambar:
●Draft Output
Menggunakan hasil cetakan draft. Jika Anda pilih maka kualitas cetakan kurang baik tetapi dengan kecepatan mencetak yang lebih tinggi.
●Update Flelds
Pada saat mencetak langsung meng-update file dengan membaca ulang data dari sumbernya.
●Update Links
Pada saat mencetak akan meng-update obyek yang dihubungkan dengan membaca ulang data sumbernya.
●Allow A4/Letter Paper resizing
Otomatis mengganti ukuran A4 menjadi Letter 8.5”x 11”.
●Background Printing
Menggunakan pencetakan latar belakang, artinya selama proses mencetak Anda masih dapat bekerja karena proses pencetakan dilakukan dari latar balakang, ini dikenal dengan cara kerja Multu Tasking.
●Reverse Print Order
Jika Anda ingin mencetak dengan urutan pencetakan dari halaman terakhir ke halaman pertama. Bisa digunakan bila anda ingin cetakan keluar tanpa diurut lagi halamannya.
●Document Properties
Jika Anda mencetak informasi ringkas dokumen setelah dokumen dicetak.
●Fields Codes
Jika anda ingin mencetak kode-kode isian setelah dokumen dicetak.
●Hidden Text
Jika anda ingin mencetak teks yang disembunyikan.
●Drawing Objects
Jika anda juga ingin mencetak obyek gambar dalam dokumen.
●Print Data Only for Forms
Jika anda hanya mencetak datanya saja pada dokumen formulir.
●Default Tray
Menentukan alat penyimpan dan pengambilan kertas pada saat printer digunakan, tergantung pada jenis printer yang dipakai.
●Options for Duplex Printing
Pilihan cara pencetakan untuk duplex printing (mis:mencetak Brosur).


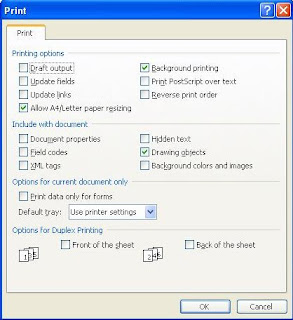

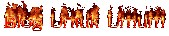





0 komentar:
Posting Komentar