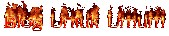Format Paragraph
Paragraph pada Ms.Word adalah sebuah baris yang diakhiri dengan menekan tombol ENTER baik baris tersebut merupakan sebuah kalimat, kata, huruf ataupun berupa baris kosong.Untuk mengatur Paragraph klik Format pilih Paragraph
Ø Indent and Spacing
· Alignment
§ Left : Untuk paragraph Rata Kiri
§ Right : Untuk paragraph Rata Kanan
§ Center : Untuk paragraph Rata Tengah
§ Justified : Untuk paragraph Rata Kiri dan Kanan
Ø Indentation
Indentasi Ms.Word adalah jarak sebuah paragraph terhadap margin kiri dan kanan.Terdapat beberapa pengaturan Indentasi pada Ms.Word :
- Left : Untuk Indentasi Kiri
- Right : Untuk Indentasi Kanan
· Special : -First Line Hanya baris pertama pada suatu paragraph yang diberi Indent
-Hanging Baris kedua dan seterusnya pada paragraph diberi Indent]
Ø Spacing
Mengatur spasi antar baris dan antar paragraph :
· Before : Jarak paragraph dengan paragraph di atasnya
· After : Jarak paragraph dengan paragraph sesudahnya
· Line Spacing : Spasi antar baris
· Singel, Spasi Satu
· 1.5 lines, Satu setengah spasi
· Double, Dua spasi
· At Least, Untuk menentukan jarak spasi minimal sesuai besar huruf
· Exactiy, Menentukan jarak spasi dengan mengabaikan besar huruf
· Multuple, Menggandakan jarak spasi, single menjadi dua, 1.5 menjadi tiga
Ø Tabs
Untuk mengatur letak dan format tabulasi.Untuk mengatur Tab klik Format pilih Tab.
· Tab Stop Position
Untuk menentukan posisi tab stop
· Default Tab Stops
Untuk menentukan jarak default tiap tab stop
· Alignment
Untuk menentukan perataan teks pada suatu tab stop.
· Left : Untuk rata kiri
· Right : Untuk rata kanan
· Center : Untuk rata tengah
· Decimal : Untuk rata decimal
· Bar : Untuk menampilkan tanda garis tegak pada posisi tab stop
· Leader
Untuk menentukan karakter yang muncul sebagai penghubung antar taks sebelumnya dan yang terletak pada tab stop.
· Set
Untuk menetapkan tab stop pada posisi yang diketik/ditunjuk
· Clear
Untuk menghapus tab stop pada posisi yang diketik/ditunjuk
· Clear All
Menghapus seluruh tab stop